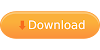Jailbreak iOS 9 using Pangu Jailbreak
In this guide I am going to show you that how you
cab Jailbreak your device running on iOS 9.


Pangu team surprised us by releasing Pangu jailbreak for iOS 9, the first jailbreak for iOS 9 and also for iPhone 6s, iPhone 6s Plus. Here’s how to jailbreak your device running on iOS 9 using Pangu jailbreak.
Disclaimer:
We are not responsible for any DAMAGE to your device while Jailbreaking or after Jailbreaking. We provide the best Well Researched data in our Guides, But still root at your own risk!!
Some important points
before you proceed:
Pangu supports following iOS 9 devices:
·
iPhone 6s, iPhone 6s Plus, iPhone 6,
iPhone 6 Plus, iPhone 5s, iPhone 5c, iPhone 5, iPhone 4S
·
iPad Air 2, iPad Air, iPad 4, iPad 3,
iPad 2
·
iPad mini 4, iPad mini 3, iPad mini 2,
iPad mini
·
iPod touch 6G, iPod touch 5G
Pangu 9 is an untethered jailbreak.
Pangu 9 is a free jailbreak tool.
You need a computer (Mac or Windows PC) to use the Pangu Jailbreak.
Use iCloud or iTunes to back up any and all personal information that you need to keep safe. The jailbreak has been reported to be working in most cases, but on the off chance something goes wrong, it’s a good idea to have an escape plan.
Disable
any Anti-virus programs or firewalls that could prevent Pangu from connecting
to the internet.
If you’re on the
fence and not sure if you should jailbreak your device, then check
Jailbreak iPod on iOS 9 using Pangu Jailbreak
Follow these steps to
jailbreak your device.
Step
1:
Download the latest version of the Pangu jailbreak. Pangu jailbreak is a
free jailbreak tool. It should not prompt you to enter a registration code.
Step
2: Connect
your device to your computer using the standard USB cable.
Step
3: Take
a backup of your device using the latest version of iTunes. After you’ve taken
the backup, close iTunes. Also close Xcode if you’ve it open.
Step
4: Disable
Passcode from Settings > Touch ID & Passcode, turn off Find my iPhone
from Settings > iCloud > Find my iPhone, and enable Airplane mode.
Step
5: Please
launch the Pangu 9 application that you had downloaded in step 1 as an
Administrator. Right Click on the Pangu exe and select the “Run as
Administrator” option.
Step
6: Pangu
will take some time to detect your device. Once that is done, click on the blue
Start button.
Step
7: Click
on Already Backup button to proceed to the jailbreak.
Step
8:
At 55%, it will reboot your device.
Step
9:
At 65%, it will prompt you to enable AirPlane mode again after your device has
rebooted.
Step
10: At
75%, it will then prompt you to unlock your device, and run the Pangu app.
Launch the Pangu app from the Home screen. If you can’t find the app the try searching
your device for “Pangu”. It also installs the WWDC app but you can ignore it.
The Pangu and the WWDC app will be removed when your device is successfully
jailbroken.
Step
11:
Next, it will prompt you to tap on the Accept button, to give access to the
Photos app. Next tap on Allow when you get a popup on your device.
Step
12: Wait
for the progress bar to complete. Your iPod will reboot.
Step
13: Once
the process completes, the Pangu tool will tell you that your device is
“Already Jailbroken”. You should see the Cydia icon on your home screen. Please
don’t forget to disable AirPlane mode before launching Cydia. Cydia will take
some time “Preparing filesystem” when you launch it for the first time. It will
exit after it is done, and respring your device.
That is all!!!
Source:iPhonehacks.com