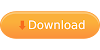So guys, In this article im going to show you how you can enable or
disable “Developer Options” in any of your android devices. So lets get
started,
Developer Options on
Gingerbread (Android 2.3):
Developer Options on ICS
(Android 4.0):
Settings
> Developer Options > USB Debugging
Developer Options on JB
(Android 4.1):
How to Enable Developers
Options on Android 4.2
The developer options lie at the core of Android
development and so they cannot be removed as long as Android is an open source
environment. The only change Android 4.2 brings in connection to these useful
options is that now they are hidden by default and you will
have to make it available by doing some finger exercise.
1) Open Settings >
About on your
Android phone or tablet.
2) If you
have a Samsung Galaxy S4, Note 8.0, Tab 3 or
any other Galaxy device with Android 4.2, open Settings > More > About and tap it.
3) If you
have Galaxy Note 3 or any Galaxy device with Android 4.3, go to Galaxy Note 3 from Settings >
General > About and
tap the Build version 7 times.
4) Now
scroll to Build number and
tap it 7 times.
5) After
tapping the Build Number 7 times,
you will see a message “You are
now a developer” or “ Developer mode has been enabled”.
6) Return to the main Settings menu and now
you’ll be able to see Developer
Options.
7) Tap on
Developer options and mark the box in front of USB Debugging to enable it only if you want to enable it.
8) To disable USB Debugging mode later,
you can uncheck the box before the option
9) To
enable Developer Options, go
to Settings
> Developer options and tap on the ON/OFF slider on the top of the page.
Hiding Developer Options
on Android:
Once
activated, the Developer Options on devices with Android 4.2/4.3 or above
remain visible. You will not find a single option that lets you revert back to
the state when it was hidden. However, there is still a way to hide Developer
Options on Android device. To do this, you will have to boot your device into
Recovery Mode and perform a “data/factory reset”.