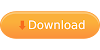Samsung Galaxy S6 & S6 EDGE
Well this time going to root your Galaxy S6 or S6
EDGE? Let me help you some through this tutorial.
Warning:
· Rooting a device makes it work very well but it also caters some limitations to the phone. It can risk the device and you have to suffer a lot.
· The warranty of the phone is scraped when you root it.
· There are chances that your device can also be damaged while trying to root it.
· You don’t get any android updates once you root the device.
Disclaimer:
We are not responsible for any DAMAGE to your device while rooting or after rooting. We provide the best Well Researched data in our Guides, But still root at your own risk!!
Firstly, Major things to keep in mind before you
get started:
1. Make
Sure Your Firmware Version Is Supported.
2.
At present, this only works on the T-Mobile or International
versions of the phones.
3.
This tutorial requires a Windows computer.
4.
Please make sure to backup anything you are worried about losing
before beginning.
5.
Rooting the phone may disable two secure features: Samsung KNOX
and Samsung Pay.
With that said, here's how to root your Galaxy S6 or Galaxy S6
Edge.
1.
Download and
Install the Samsung
USB Drivers.
2.
Go to Settings
> About Phone and write down your model number.
3.
Head to the AutoRoot
homepage, locate your model number and click download.
4.
Download the
root package and save it to your desktop.
5.
Extract the
AutoRoot .zip file.
6.
Right-click
the Odin .exe file and run it as administrator.
7.
On the phone, go
to Settings > About Phone and continuously tap on Build Number until
it tells you are a developer. Or
check how to turn ON developer options in
any phone.
8.
Now, since we enabled them, go
to Settings > Developer Options and check on USB Debugging
9.
Plug the phone
in via USB. This will
let the proper drivers install before continuing then unplug it again
10. Turn off the phone and turn it back on by holding down power,
volume down, and home at the same time until it gives you a blue screen.
11. Tap Volume Up to continue.
12. Plug the phone in via USB again.
13. In Odin, click on AP and select the
.tar.md5 file from inside the extracted AutoRoot folder.
14. Click Start.
15. When it reboots you should be presented with your home screen
and you'll see the Superuser icon in your app drawer if it all worked.
16. If you have the T-Mobile Galaxy S6 Edge and you get stuck at
the Samsung logo, hold down volume down, power, and home until it goes back
into Odin mode.
17. Head back to the AutoRoot site and download the G920T file
this time (the file for the regular Galaxy S6)
and extract it to your desktop.
18. In Odin, click on AP and select the
.tar.md5 file from inside the latest extracted AutoRoot folder.
19. Click
Start. Now, it should work and you'll be presented with the Superuser icon like
normal.
Hope that helped you somehow J Enjoy! Keep
visiting here for
the latest updates and many more interesting every day.