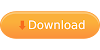Samsung Galaxy A3 (2016)
Warning:
· Rooting a device makes it work very well but it also caters some limitations to the phone. It can risk the device and you have to suffer a lot.
· The warranty of the phone is scraped when you root it.
· There are chances that your device can also be damaged while trying to root it.
· You don’t get any android updates once you root the device.
Disclaimer:
We are not responsible for any DAMAGE to your device while rooting or after rooting. We provide the best Well Researched data in our Guides, But still root at your own risk!!
Here are some early preparations to make sure that nothing goes wrong.
This
method only works with Samsung Galaxy A3 (2016). Your device must be running
Android 5.1.1 Lollipop. Check your device’s model number and Android version in
Settings > About device section.
Backup
your important contacts, call logs, sms messages and important media content.
Charge
your phone up to 60% to avoid and power issues during the flashing process.
Use
your phone’s original data cable to establish connection between your phone and
your desktop PC.
Follow
this guide to the letter to avoid any mishap.
Required downloads:
Download
and install Samsung USB drivers.
Download
and extract Odin.
Open
the following page: CF-Auto-Root
Once
you’re on the CF Auto Root page, press Control + F or Command + F. After the
search bar appears, type your phone’s model number to locate its Auto Root
file. Download CF-Auto-Root file according to your device very carefully and
extract it once only to get the .tar.md5 or .tar file.
How
To Root Galaxy A3 (2016) on Android Lollipop using CF Auto Root:
Open
Odin.exe from the folder you extracted.
Click
on “PDA” / “AP” tab and select the unzipped CF-Autroot.tar file that you
download and extracted in the third step in required downloads. If you’ve
already downloaded the CF-Auto-Root file in .tar format, you do not need to
extract it.
Do
not touch any other option in Odin. The only options ticked should be F.Reset
Time and Auto-Reboot. Leave all other options as it is.
Now
put your phone in download mode and connect it to your PC. To put
it in download mode, turn it off completely. Now turn it on by press and
holding Volume Down + Home + Power Key. It will boot up with a warning. Press
Volume Up to continue. You should be in download mode now.
Now
connect it with your PC and let Odin detect it. As soon as Odin detects your
phone, it will show you a blue or yellow indicator in the ID:COM box.
As
your device has been connected, click the “Start” button now.
Odin
will now flash CF-Auto-Root. Once done, it will reboot your device.
Disconnect
your device, let it turn on completely and check SuperSu in app drawer once it
boots up.